Environments
To smoothly deploy products through the various environments in a typical release process (development, test, production etc.), it makes sense to figure out what computing resources are necessary to host the product as early as possible. Waiting until the end of an engineering effort to provision test and production infrastructure is one of the best ways to miss your release goals.
Whether a physical computer or a virtual machine (on-premise or in the cloud), powerdelivery refers to each computing unit as a node.
Environment scripts
PowerShell scripts in the Environments directory of your project are where you tell powerdelivery which nodes will have roles applied to them when deployment occurs. One script must exist for each environment that you will deploy to. These scripts must return a hash that contains sets of nodes that will be deployed to when the environment named after the script is targeted using the Start-Delivery cmdlet.
Hostname nodes
One way PowerShell can connect to nodes is using a hostname (IP address, computer name, or domain name). When you want to connect to a node this way to deploy, use the Hosts key for each set of nodes. You may supply multiple hosts in the same set of nodes separated by commas.
An example “Test” environment script using hosts:
param($target, $config)
@{
Build = @{
Hosts = "localhost"
};
Database = @{
Hosts = "x.x.x.1"
};
Web = @{
Hosts = "x.x.x.2", "x.x.x.3"
}
}When powerdelivery deploys to this environment, it will apply any roles in a target that are set to Web to all the listed hosts. You can also use the $target parameter and $config parameter to dynamically construct your node host names if necessary.
Connection URI nodes
PowerShell can also connect to nodes using a connection URI. When you want to connect to a node this way to deploy, use the Connections key for each set of nodes. Windows Azure VMs are typically connected to in this way. You may supply multiple connections in the same set of nodes separated by commas.
An example “Test” environment script using connection URIs:
param($target, $config)
@{
Build = @{
Hosts = "localhost"
};
Database = @{
Connections = "http://mydatabasevm.cloudapp.net:5986/"
};
Web = @{
Connections = "http://mywebsvc.cloudapp.net:5986/", `
"http://mywebsvc.cloudapp.net:5987/"
}
}When powerdelivery deploys to this environment, it will apply any roles in a target that are set to Web using all the listed connection URIs. You can use the $target parameter and $config parameter to dynamically construct your node connection URIs if necessary.
Connection settings
Each set of nodes may optionally specify a Credentials attribute to refer to credentials that will be used to connect to the node remotely with PowerShell. You may also supply an Authentication attribute which specifies how these credentials are passed to a remote node. Valid values are Default, Basic, Credssp, Digest, Kerberos, Negotiate, and NegotiateWithImplicitCredential. If you don’t specify an authentication method, the default value is Default. You can read more about these by referring to the the PowerShell documentation for Invoke-Command.
Below is an example of specifying to use credentials and Kerberos authentication with a node set:
param($target, $config)
@{
Database = @{
Hosts = "x.x.x.1";
Credentials = "me@somewhere.com";
Authentication = "Kerberos"
}
}You may also require clients to use SSL to establish the PowerShell remote connection. To do this, set the UseSSL key in the set of nodes set to true.
Below is an example of specifying to use SSL with a node set:
param($target, $config)
@{
Database = @{
Hosts = "x.x.x.1";
Credentials = "me@somewhere.com";
UseSSL = $true
}
}Tips
- This article titled about remote troubleshooting is invaluable in working through any connection issues you may run into.
- If deploying to Windows Azure virtual machines, download this script from Microsoft and use it to load an SSL certificate on developer computers or build servers targeting the VMs.
Physical and VM deployment
The following sections help you use powerdelivery to deploy to nodes that are physical computers or virtual machines. To use powerdelivery with “platform as a service” resources (such as Windows Azure’s cloud and mobile services), see Cloud platform deployment.
Enabling deployment to nodes
Powerdelivery uses PowerShell to communicate from the computer running a target to a remote node. When a fresh copy of Windows is installed on a remote node, default permissions usually prevent this from occurring. Without a way around this, you will be denied permission to apply roles to it.
Step 1: Add users who can deploy
To enable deployment to a node, first login and add any users that will be permitted to do so to the Windows Remote Management Users group. If the user is not a member of that or the Administrators group, they will get Access Denied errors when deploying.
Step 2: Allow PowerShell delivery
Second, login to the node again and download this powerdelivery script as AllowDelivery.ps1 using a web browser. Open an Administrator PowerShell console and change your working directory to wherever you downloaded it.
The PowerShell console session below demonstrates permitting powerdelivery to deploy to this node:
PS> .\AllowDelivery.ps1
Powerdelivery has been permitted to deploy to this computer.Tip: If you will be deploying to many nodes with powerdelivery, save yourself some trouble and create an image using sysprep or another imaging tool that has had this script already run on it. Also add a user or group to the Remote Management Users PowerShell group. This will allow you to provision a new node quickly that is already ready to be deployed to with powerdelivery if you need to scale up your infrastructure.
Provisioning nodes at deploy-time
In IT environments where computing resources are scarce (resources are on-premise or in boot-strapping startups), the cost of running multiple nodes is a factor. In this case, it is probably desirable to procure hardware or processing space and leave it dedicated as “the dev server”, or “the test database server” throughout the release cycle of a product. Physical and VM deployment (above) is perfect in this case.
If you have more resources available, it can be better to create a new node each time. This lets you rollback by pointing load balancers to the old site if you have a problem, and utilize other recovery methods when the previous release is still untouched.
To provision nodes on each run of powerdelivery, add PowerShell logic to the environment script above the statement that returns the hash of nodes. You’ll need to install additional PowerShell modules (Windows Azure, Amazon Web Services, VMWare, or Hyper-V cmdlets for example) and make sure these are able to be found when you run powerdelivery from the Administrator console. After you’ve provisioned the nodes, gather the name or IP address of them and add them to the hash to be returned.
The example below provisions a node at runtime with Windows Azure:
param($target, $config)
# Declare the nodes we'll return at the end
$nodes = @{}
# Get credentials from an environment configuration variable that
# your new VM will allow logins with. You'll have to create this
# account ahead of time in Azure AD or a domain controller, and add
# this user to the "Remote Management Users" group on your VM image.
$newVMCredentials = $target.Credentials["powerdelivery@mydomain.com"]
Import-Module Azure
# "Sign-in" to Windows Azure's PowerShell cmdlets with credentials
# that permit you to administer Windows Azure so you can create VMs.
Add-AzureAccount -Credential $target.Credentials["admin@mydomain.com"]
# Set the Azure subscription from an environment configuration variable
Select-AzureSubscription $config.AzureSubscriptionId
# Store in a configuration variable a valid image for your own VHD that
# has had powerdelivery already configured on it as described in
# "Enabling deployment to nodes" above, otherwise powerdelivery
# won't be able to connect to it.
$image = $config.AzureVMImage
# Create the VM using the image and an admin username and password
# This password would be added to powerdelivery as a "secret" so it
# is not stored in clear text in your code.
New-AzureVMConfig -Name "TestVM" `
-InstanceSize "Small" `
-ImageName $image |
Add-AzureProvisioningConfig -Windows `
-AdminUsername "MYDOMAIN\admin" `
-Password $target.Secrets.AzureVMAdminPassword |
New-AzureVM -ServiceName "MyService" -Location "West US" -WaitForBoot
# Execute the script from microsoft that sets up a VM for PowerShell.
# You would need to add the script to your source code as a relative
# path. This assumes it's in a "Scripts" directory.
.\Scripts\InstallWinRMCertAzureVM.ps1 -SubscriptionName $config.AzureSubscriptionId `
-ServiceName "MyService" `
-Name "TestVM"
# Get the connection URI from the new VM so we can connect to it via PowerShell
$uri = Get-AzureWinRMUri -ServiceName "MyService" -Name "TestVM"
# Add the provisioned VM to the list of nodes for the "Website" role
$nodes.Add("Website", @{ Connections = $uri; Credentials = $newVMCredentials })
# Return the list of nodes at the conclusion of the script
$nodesTip: You can choose to check for the existence of the VM before re-creating it, tear it down on each deploy, or use a naming or tag convention to control how many nodes to spin up.
Cloud platform deployment
Deploying to cloud platform resources, such as Windows Azure’s Cloud and Mobile services simplifies environment configuration. Because these platform services do not provide direct VM access, use localhost as the node for any roles that will access cloud resources. These roles’ scripts should then use cmdlets provided by the vendor to access cloud platform resources.
Since most cmdlets from cloud platform vendors require credentials, you can use the Credentials property of the $target parameter in role scripts to retrieve any you’ve stored using New-DeliveryCredential. This will enable you to securely access cloud resources without storing credentials for provisioning and access in source control. See using credentials in local roles for an example.
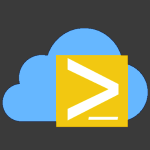
 powerdelivery
powerdelivery